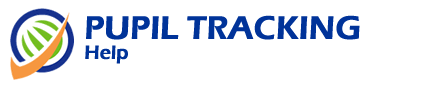
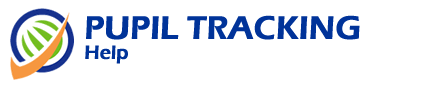 |
|
|
Comparing data
|
Top Previous Next |
|
From the Departmental Homepage, click the Go button next to Compare data. You may also access this page at any time using the linear tabs on the header of each page. To compare multiple shared fields across multiple departments use the export tool. Click on the 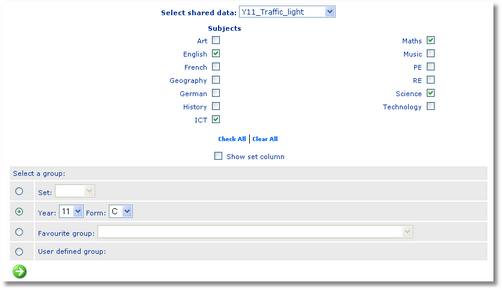
To compare data select the shared data field to compare > check the subjects you wish to include in the comparison (max 12) > select the set, form, year, favourite group or user defined group to compare data for and click on the Go button. The checked information will be displayed along with each pupil's surname, forename, year and form. 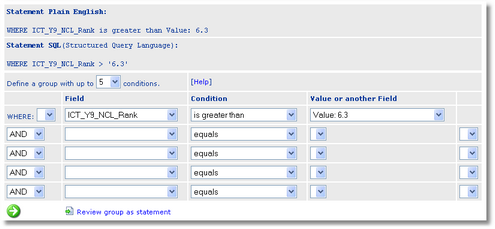
See User defined groups for more information on how to create user defined groups. 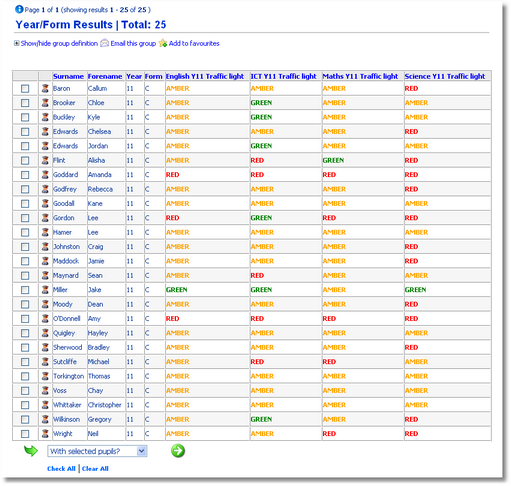
From the compare data screen there several options available: Sorting Data Data can be sorted in ascending or descending order by clicking on the column name. Export to Excel Clicking the Export to Excel button will export the data currently being viewed to Excel. Export to PDF Clicking the Export to PDF button will export the data currently being viewed to PDF format which can be viewed using Adobe Acrobat Reader. Show/hide group definition Clicking on Show/hide group definition will toggle the display of the currently defined group. Email this group Clicking on Email this group will display a new page enabling the user to email an entire group of pupils. Note, only pupils who have registered for Pupil Tracking's External Gateway will be eligible to receive email sent through Pupil Tracking. When sending email to pupils it is also possible to send a copy to the parents of each pupil. Add to favourites Clicking on Add to favourites will give the option to add a Favourite Group or a Favourite View. Saving a favourite as a View will save the selected fields for the currently defined group. Saving the favourite as a Group will save the currently defined group only. By saving a favourite as a group it gives the ability to view or compare data for a Favourite Group. Favourites can be accessed using the Favourites tab or by clicking on Favourites on the department homepage. A maximum of 100 favourites may be created for each favourite type and favourites not used for 365 days will be automatically deleted. Important: Favourites use cookies and may only be saved on the computer/network the user is currently using. If using Pupil Tracking on a school network, cookies will be saved along with the users Windows account settings. If logged in as someone else My Favourites will not be available. If cookies are disabled My Favourites will not be available. Clicking on the pupil portal icon Clicking on the pupil portal icon will open a child window displaying all the information and historical data available for a single pupil. Clicking on a pupil's surname Clicking a pupil's surname will display all the department and general data for that pupil. Use the browser's back button to return from this page. By checking individual or all pupils, selecting Email from the With selected pupils drop down menu and clicking on the Go button it is possible to email selected pupils. Note, only pupils who have registered for Pupil Tracking's External Gateway will be eligible to receive email sent through Pupil Tracking. Issue detentions (PDF) By checking individual or all pupils, selecting Issue detentions (PDF) from the With selected pupils drop down menu and clicking on the Go button it is possible to issue detentions to multiple pupils simultaneously. See Issuing detentions for more information. Issue certificates (PDF) By checking individual or all pupils, selecting Issue certificates (PDF) from the With selected pupils drop down menu and clicking on the Go button it is possible to issue certificates to pupils. See Issuing certificates for more information. Create pupil profile (PDF) By checking individual or all pupils, selecting Create pupil profile (PDF) from the With selected pupils drop down menu and clicking on the Go button it is possible to create a pupil profile for selected pupils in PDF format. See Create PDF documents for more information. Create data sheets (PDF) By checking individual or all pupils, selecting Create data sheets (PDF) from the With selected pupils drop down menu and clicking on the Go button it is possible to produce departmental data sheets for selected pupils in PDF format. See Create PDF documents for more information. |