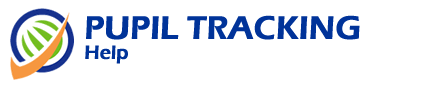
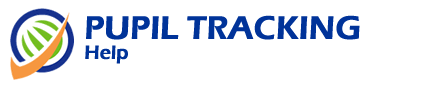 |
|
|
Editing data
|
Top Previous Next |
|
From the Departmental Homepage, click the Go button next to Add/Edit data. You may also access this page anytime using the linear tabs on the header of each page. Click on the 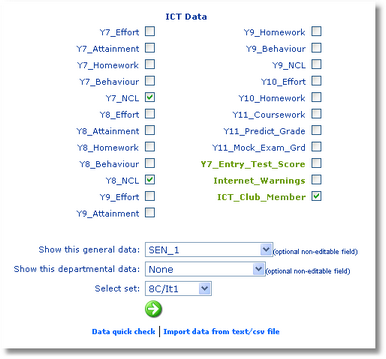
See Importing data from text/csv files for help with entering data using files. It is possible to edit up to 8 columns simultaneously. To edit data; check the fields to be edited > select a non-editable general data to be viewed along side the departmental data (optional) > select a non-editable departmental field to be viewed along side the departmental data (optional) > select the set to be edited and click on the Go button. 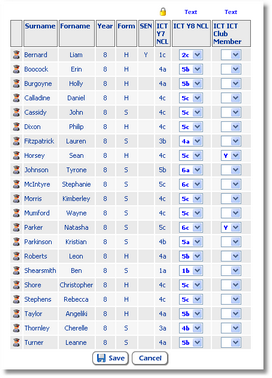
Text This field will accept alphanumeric data( e.g. 1,2,3,A,B,C). However, when this data type is downloaded as an Excel file it will be treated by Excel as text and will not allow you to perform calculations unless it is first converted to number. Whole Numbers This field will only accept whole numbers (e.g. 1,2,3). Any text entered into this field will appear as 0 (zero). This field type can be calculated when downloaded as an Excel file. Decimals This field will only accept numbers to 1 decimal place (e.g. 1.1,1.2,1.3). Any text entered into this field will appear as 0.0 (zero point zero). This field type can be calculated when downloaded as an Excel file. Clicking on the pupil portal icon Clicking on the pupil portal icon will open a child window displaying all the information and historical data available for a single pupil. Data can be entered using the default text boxes or by using the drop down select boxes set up by administrators (max chars 8). When using select boxes it is also possible to use the keyboard to select the required option from the drop down list. Use the tab key Click on Save to save the changes or Cancel to cancel the changes. 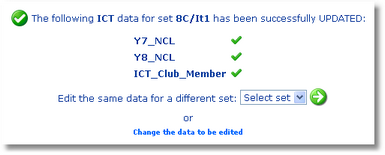
Once the changes have been saved, a confirmation dialog will appear confirming the data that has been updated and displaying the option to either enter the same data for a different set or change the data to be edited. |