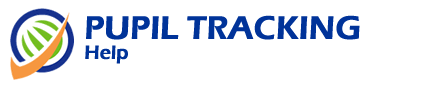
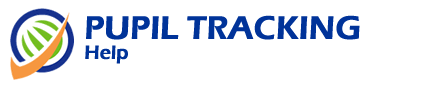 |
|
|
Editing department fields
|
Top Previous Next |
|
From the Administration Menu, click on Database Manager > Edit department fields > Select the department you wish to edit
From this screen you can add to and edit existing department fields. Editing Department Fields Department fields can be edited individually by clicking Edit under the Action column or en mass by checking multiple fields and selecting Edit from the drop down list of actions at the base of the table. Once in edit mode, the field names and field types can be edited. Field names can be a maximum of 20 characters and must not contain any special characters. After editing fields click on Save to save the changes or Cancel to cancel the changes. Deleting Department Fields Department fields can be deleted individually by clicking Delete under the Action column or en mass by checking multiple fields and selecting Delete from the drop down list of actions at the base of the table. Adding New Department Fields It is possible to add single or multiple department fields using the form at the base of the department fields table. See Field maximums for information on the number of department specific fields that can be created. Add Select the number of new fields to add 1-20. New Field(s) New fields can be inserted at the end of the table, the beginning of the table or after an existing field. Note: Fields cannot be re-ordered once inserted. Once in add mode, new field names and field types can be added. Field names can be a maximum of 20 characters and must not contain any special characters. After editing fields click on Save to save the new fields or Cancel to cancel the changes. Status Department fields are unlocked (read write) by default and this cannot be changed. See Adding select boxes for information on how to add select boxes for fields. |