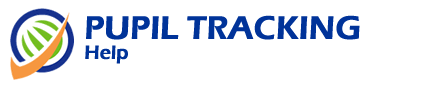
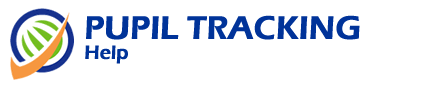 |
|
|
Import example
|
Top Previous Next |
|
The example below shows the importing of 3 fields of Maths data for 10 pupils.
Step 1. Select the fields to be updated from the Available Fields box. Use Ctrl+click, Shift+click or drag your mouse to select multiple fields. 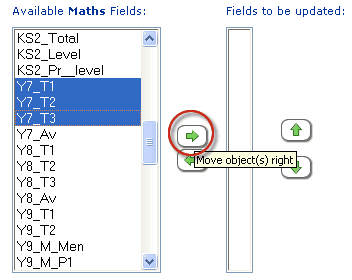
Step 2. Move the selected fields to the Fields to be updated box by clicking on the right hand arrow (move object(s) right). 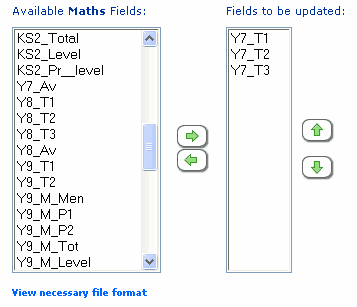
Step3. Click on > View necessary file format. This will show the order of columns that Pupil Tracking requires. The necessary file format will always be the same order as the fields shown in the Fields to be updated box. Familiarity with this tool will eventually eliminate the need to view the necessary file format. 
The above file format would look like the this in Excel: 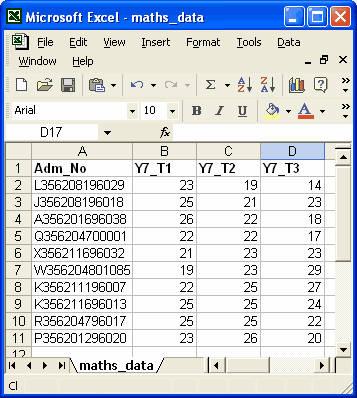
Step 4. Save the file in either text or csv format. 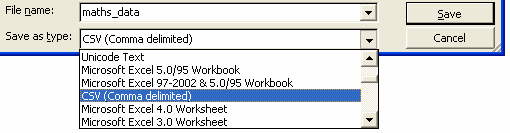
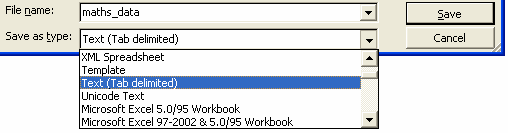
Step 5. Browse the computer for the text/csv file and upload it to Pupil Tracking. 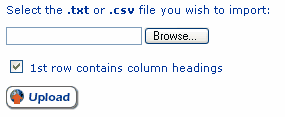
Important: Always backup your data by first exporting data to Excel. Pupil Tracking does not accept responsibility for data imported through this interface and there will be a charge to restore corrupted data. |